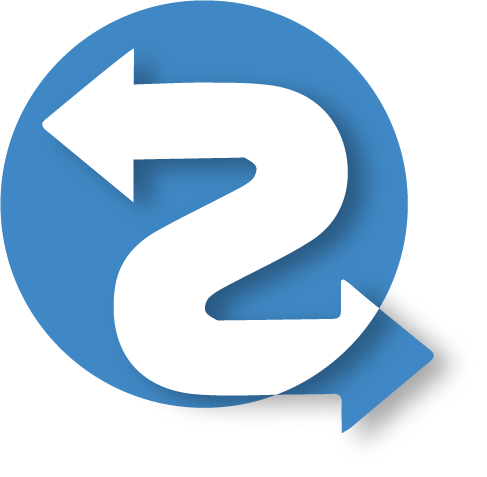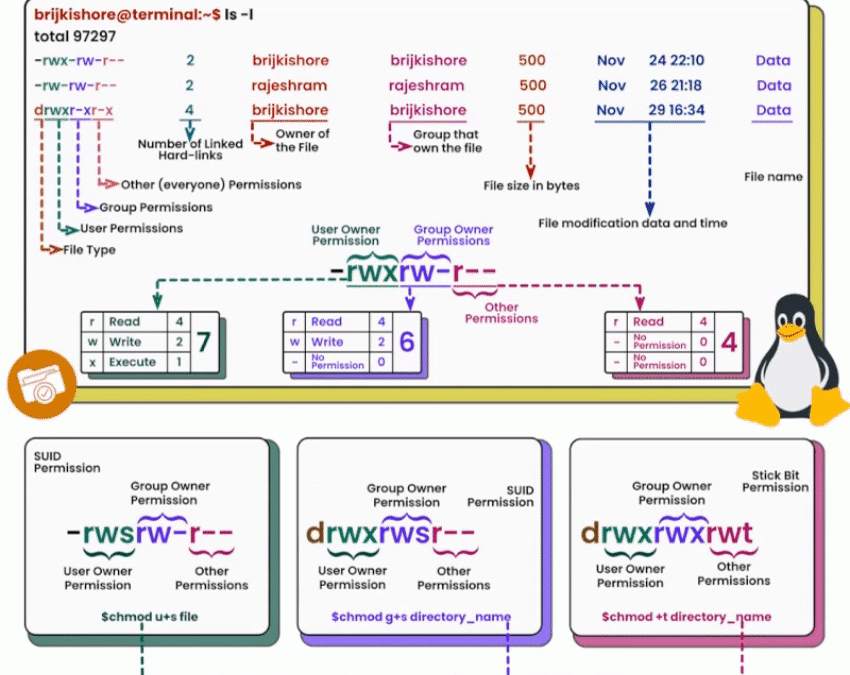Linux File Permission Cheatsheet: Understanding and Managing Permissions
In the Linux operating system, file permissions play a critical role in controlling access to files and directories. Understanding and managing these permissions is essential for maintaining security and controlling user access effectively. Let’s delve into the details of Linux file permissions:
- Understanding File Permissions
File permissions in Linux are represented by a set of characters that define who can read, write, and execute a file or directory. The permissions are organized into three categories: owner, group, and others.
- Permission Types
- Read (r): Allows the file to be opened and viewed.
- Write (w): Allows modifications to the file, including editing and deleting.
- Execute (x): Allows the file to be executed as a program or script.
- Permission Representation
File permissions are represented by a 10-character string. The first character represents the file type, followed by three sets of permissions for the owner, group, and others.
Example: -rwxr-xr–
- Permission Symbols
- -: Indicates a regular file.
- d: Indicates a directory.
- l: Indicates a symbolic link.
- Changing Permissions
Permissions can be changed using the chmod command followed by the desired permission mode and the file or directory name.
Example: chmod u+x filename (Adds execute permission for the owner)
- Permission Modes
- Numeric Mode: Uses numeric values to represent permissions. Each permission has a corresponding value (read = 4, write = 2, execute = 1).
- Symbolic Mode: Uses symbols (+, -, =) to add, remove, or set permissions.
- Viewing Permissions
To view permissions for files and directories, you can use the ls -l command, which displays detailed information, including permissions, owner, group, size, and modification date.
- Special Permissions
Linux also supports special permissions such as setuid, setgid, and sticky bit.
- Setuid (s): Allows a user to execute a file with the permissions of the file’s owner.
- Setgid (s): Allows a user to inherit the group ownership of the file or directory.
- Sticky Bit (t): Prevents users from deleting files in a directory they don’t own.
- Best Practices
- Assign permissions based on the principle of least privilege.
- Regularly review and update file permissions to ensure security.
- Use groups to manage permissions for multiple users efficiently.
- Examples
Here are some common examples of permission settings:
- rwxr-xr–: Owner has read, write, and execute permissions; group has read and execute permissions; others have only read permission.
- drwxrwx—: Directory with read, write, and execute permissions for the owner and group; no permissions for others.
Conclusion
Understanding Linux file permissions is crucial for maintaining security and controlling access to files and directories. By following best practices and utilizing the appropriate commands, users can effectively manage permissions and safeguard their systems against unauthorized access.
This cheatsheet provides a comprehensive overview of Linux file permissions, covering the basics as well as advanced concepts. With this knowledge, users can navigate the intricacies of file permissions in the Linux environment with confidence and precision.
Keep visiting QuickShare and write to us in the comments below.